Available Time Slot For Meeting
With technology, teachers across different schools (although Singapore is a very small country, and meeting face to face is not an issue, locating a common time slot for meeting still proved to be challenging) can share ideas and materials in a digital space.
If you’re chatting with a promising lead, or a high value customer, you can easily invite them to book a meeting with you or your team.
It’s a good idea to break out separate blocks of time for your meeting even if you have a wide availability on a particular day. For example, if your Meeting VIP is free from 1-5 p.m., and you need to hold an hourlong meeting, set up your Doodle to show four separate time slots: 1:00-2:00, 2:00-3:00, etc. The most courteous way to begin the text this email is to ask the VIP - 'What date and time work best for you?' You then secondly state times that work well for your boss as in 'Here are the dates and times that work best for you.' Once the VIP or his assistant has agreed to a time to meet, be sure to confirm the time once again with your boss.
The Outlook Calendar app allows you to share your availability with your leads, so they can book a meeting with you.
Note:
- The app will show time slots starting from two hours in the future.
- The Outlook Calendar app is available with any paid plan with Inbox. You can send Outlook Calendar meeting invites via conversations, Qualify Leads Task Bot, Custom Bots and Resolution Bot.
Don’t use Outlook? We also have a Google Calendar app. 😉 Read more about it here.
Set up the Outlook Calendar app
First, go to the app store and install the Outlook Calendar app:
Next, select a Microsoft account to connect, and allow Intercom to access your calendar.
Once connected, you’ll be able to set your available times. By default, your meeting availability is set as ‘Weekdays, 10am-12pm’ and ‘2pm-5pm’.
It’s easy to add or change your availability for weekdays, weekends, or specific days and times:
Available Time Slot For Meeting Email
Note: The Outlook Calendar app won’t show meeting slots that have been already booked in your calendar. Only your available times will be displayed to leads and customers.
You can also add a video conferencing link and description that will apply to all of your meeting invitations:
Note: Your meeting description has a character limit of 255. If you exceed this limit, your settings won’t save.
Lastly, you can create a personalized URL to share with leads you’re chatting with:
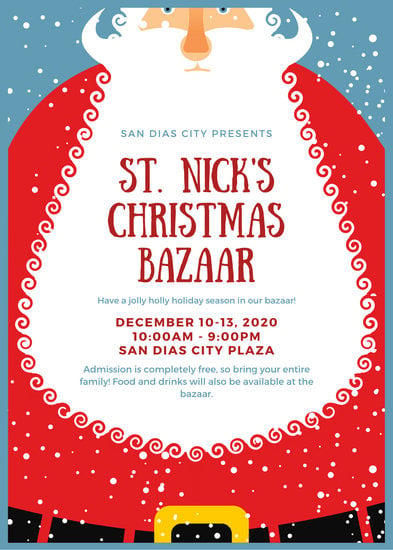
The default meeting duration is 30 minutes. You can also define a different duration by sharing a link that includes a time to the end of the URL:
Note: Meeting slot length can also be configured when sharing the app in a conversation, or sending via a bot.
Book meetings during conversations
Once your calendar is connected, you’ll be able to share the app during conversations. While in a conversation, click on the app icon and select the ‘Outlook Calendar’ app:
To share a meeting invitation, select yourself or a teammate, then choose meeting duration and click ‘Send’:
Your leads can then select from your next available time slots in the Messenger:
If your leads click ‘More times’, they’ll be able to choose from your full list of available calendar slots that week:
Once they choose a time slot, you’ll both receive a notification of the meeting booking.
Show your meeting link in the Messenger
You can display your meeting link in the Messenger, so that leads can book time with you while they're chatting. Just add your link to your Intercom profile:
Now, leads will see a calendar icon while chatting to you in the Messenger, which they can click to see your available slots.
Automatically book meetings with qualified leads
If you qualify inbound leads with the Qualify Leads Task Bot, you can automatically invite them to book meetings with your team.
Available Time Slot For Meetings
To set this up, go to Operator’s Qualify Leads Task Bots.
Once you’ve selected your qualification data, add a follow-up: :
Note: The Outlook Calendar app can be used as a follow-up action in both Simple Qualification and Advanced qualification.
When creating your rule, you’ll need to decide what types of qualified leads you’d like to invite to book meetings with. For example, you might want to book meetings with leads with a company size greater than 50. Or, you might only want to speak to leads from a specific industry:
Note: You can learn more about defining the right qualification data for your business here.
Once you’ve selected the data that will trigger your rule, click ‘Add action’:
Time Slot For Meeting Email
Then, choose ‘Send bot message and an app’:
Then, choose the ‘Outlook Calendar’ app from the ‘Insert an app’ list:
You can choose to send meeting invitations evenly from teammates in a specific inbox by round robin, or from a specific teammate:
If you choose a specific team by round robin, the Qualify Leads Task Bot will evenly send invitations from teammates in that team who have their Outlook Calendar connected to Intercom.
If you choose a specific team by round robin, Operator will evenly send invitations from teammates in that team who have their Outlook calendar connected.
Important: To ensure that the conversation is assigned to the same person as the invitation, you should first add a follow up action to assign the conversation to the same team by round robin:
Send the Outlook Calendar app in chat or post messages
To send the Outlook Calendar app in messages to your customers, just select ‘Insert app’ when composing your message, and the follow the steps listed above:
Changing your availability
You can change your availability, and revoke access to your Outlook Calendar at any time in your meeting settings.
What’s next?
Here are more ways to accelerate your sales cycle: